반응형
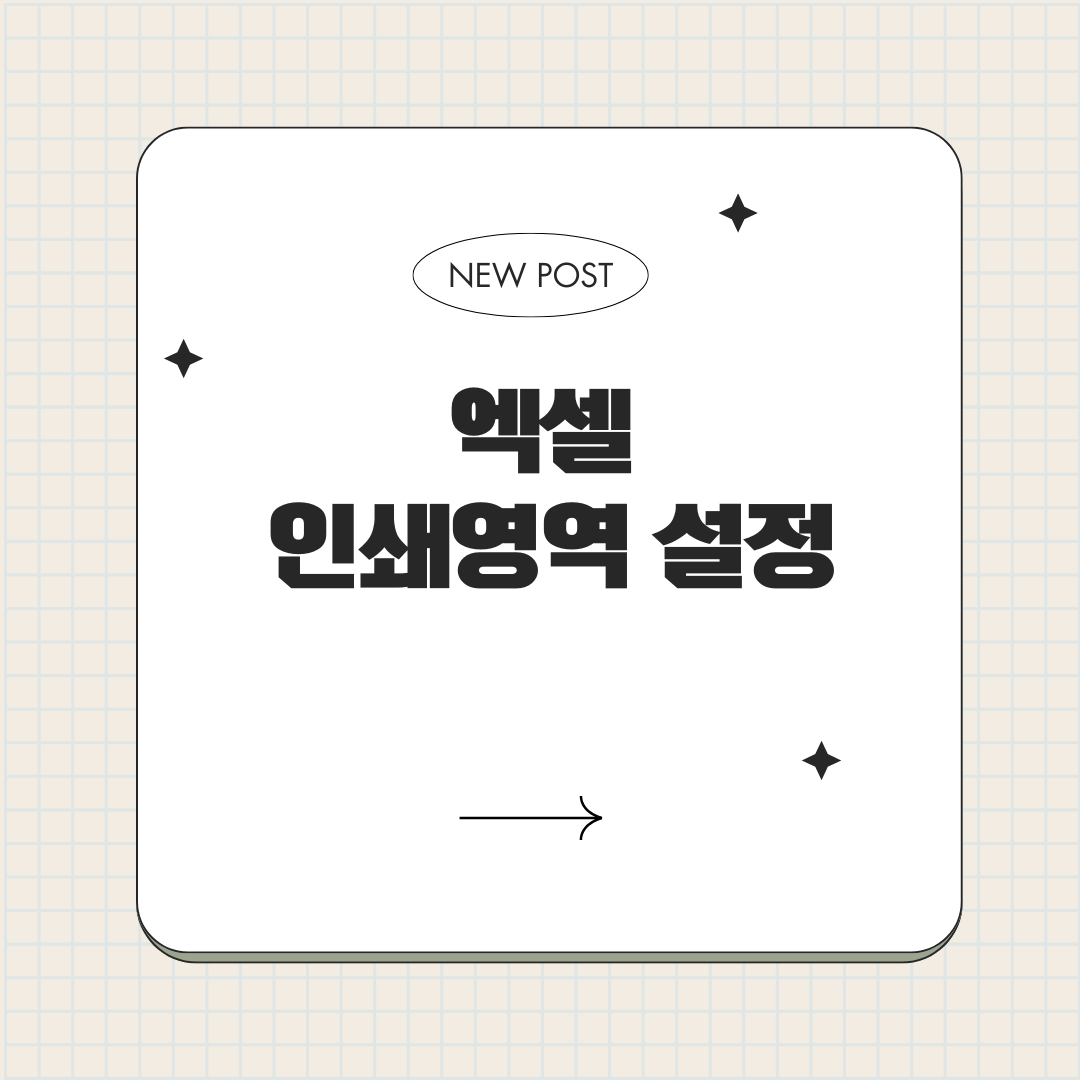
엑셀에서 데이터를 인쇄할 때, 특정 영역만 출력하거나 페이지에 맞게 조정하려면 인쇄영역 설정이 필요합니다. 이를 올바르게 설정하면 불필요한 데이터가 인쇄되지 않고, 원하는 데이터만 깔끔하게 출력할 수 있습니다. 아래는 엑셀 인쇄영역 설정의 자세한 단계입니다.
1. 인쇄영역 설정하기
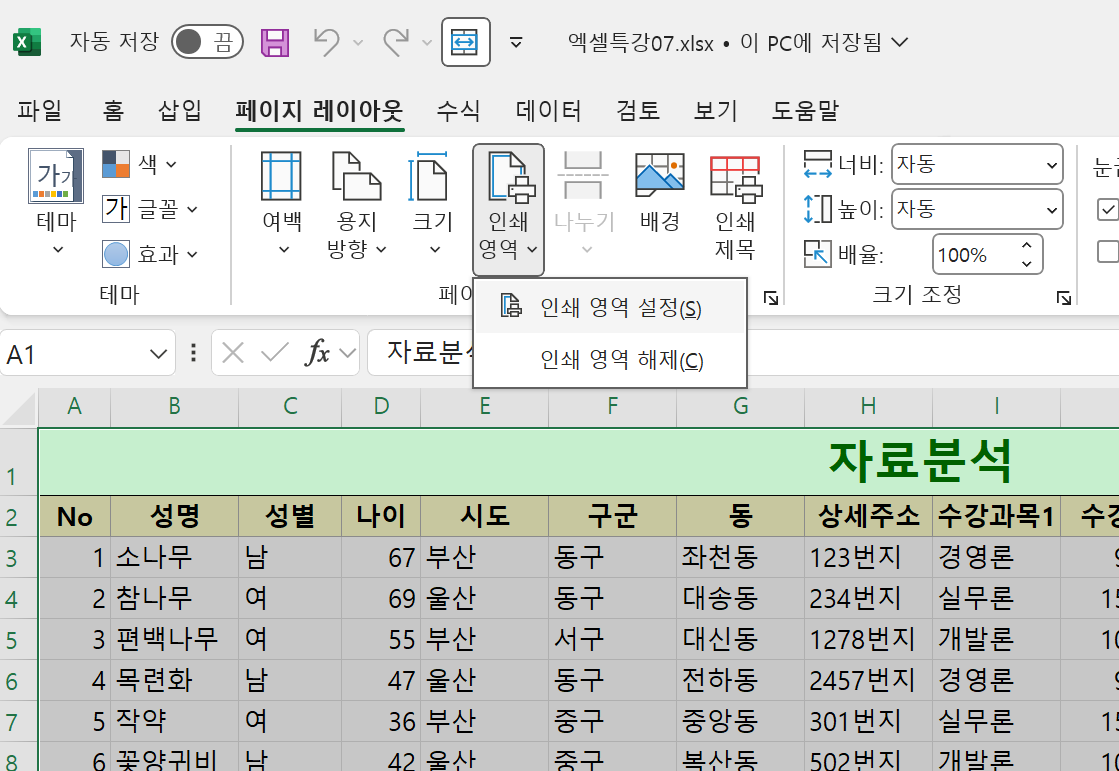
인쇄하고자 하는 특정 영역을 설정하는 기본적인 방법입니다.
방법:
- 인쇄하려는 셀 범위를 선택합니다.
- 리본 메뉴에서 페이지 레이아웃 탭으로 이동합니다.
- 인쇄영역 > 인쇄영역 설정을 클릭합니다.
- 선택한 영역이 인쇄영역으로 설정됩니다.
- 설정된 인쇄영역은 화면에서 점선으로 표시됩니다.
2. 인쇄영역 확인 및 수정
기존에 설정된 인쇄영역을 확인하거나 수정할 수도 있습니다.
방법:
- 페이지 레이아웃 탭에서 인쇄영역 > 인쇄영역 설정으로 이동합니다.
- 설정된 인쇄영역을 다시 선택하려면:
- 인쇄영역 > 인쇄영역 지우기를 클릭해 기존 영역을 제거합니다.
- 새로 설정하려면 원하는 영역을 다시 선택 후 설정합니다.
3. 여러 인쇄영역 추가하기
엑셀에서는 여러 인쇄영역을 설정할 수도 있습니다.
방법:
- 첫 번째 인쇄영역을 설정합니다.
- 추가로 인쇄하고자 하는 다른 영역을 선택한 후, Ctrl 키를 누른 상태로 추가 영역을 선택합니다.
- 페이지 레이아웃 > 인쇄영역 > 인쇄영역 설정을 다시 클릭합니다.
- 여러 영역이 독립적으로 설정되며, 인쇄 시 각 영역이 별도의 페이지로 출력됩니다.
4. 페이지 나누기 미리보기로 확인
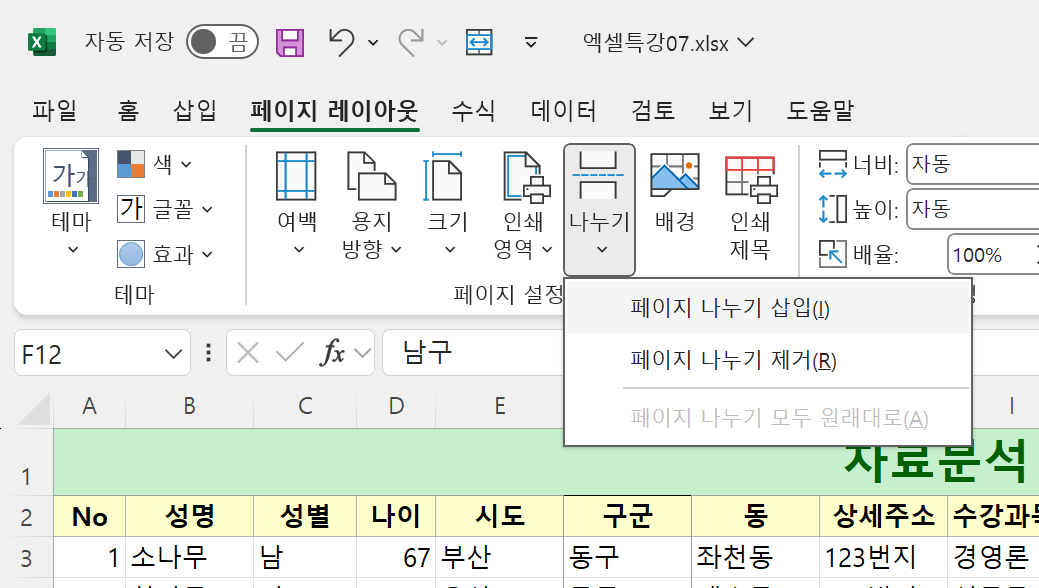
인쇄영역과 페이지 구분을 미리 확인하려면 페이지 나누기 미리보기를 사용할 수 있습니다.
방법:
- 보기 탭에서 페이지 나누기 미리보기를 선택합니다.
- 인쇄영역은 파란 점선으로 표시되며, 페이지 나누기를 드래그하여 조정할 수 있습니다.
- 완료 후 표준 보기로 돌아가려면 보기 탭 > 표준 보기를 선택합니다.
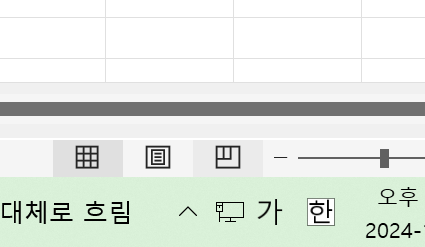
5. 페이지 설정으로 인쇄 영역 조정
페이지 설정에서 추가로 여백이나 배율을 조정해 인쇄영역을 최적화할 수 있습니다.
방법:
- 파일 탭 > 인쇄를 클릭합니다.
- 페이지 설정 옵션에서 다음을 조정합니다:
- 여백: 인쇄물의 상하좌우 여백을 설정합니다.
- 맞춤 배율: 데이터를 한 페이지에 맞추거나 비율을 조정합니다.
- 용지 방향: 가로/세로 방향을 설정합니다.
6. 동적으로 인쇄영역 설정하기
데이터가 계속 변경되거나 늘어날 경우, 인쇄영역을 자동으로 확장하도록 설정할 수 있습니다.
방법:
- 데이터를 표 형식으로 변환:
- 데이터를 선택하고 삽입 > 표를 선택합니다.
- 표로 변환된 데이터는 새 항목이 추가될 때 자동으로 인쇄영역에 포함됩니다.
- 페이지 레이아웃 > 인쇄영역 설정을 이용해 설정합니다.
7. 전체 워크시트 인쇄
특정 영역이 아니라 전체 데이터를 인쇄하려면 인쇄영역을 해제합니다.
방법:
- 페이지 레이아웃 > 인쇄영역 > 인쇄영역 지우기를 선택합니다.
- 파일 > 인쇄에서 전체 워크시트를 미리보기한 후 출력합니다.
8. 단축키로 인쇄영역 설정
엑셀에서는 단축키를 활용해 빠르게 인쇄영역을 설정할 수 있습니다.
방법:
- 셀 범위를 선택합니다.
- Alt + P > R > S 키를 차례로 누릅니다.
- Alt 키를 눌러 페이지 레이아웃 메뉴를 활성화합니다.
- R은 인쇄영역, S는 설정의 약자입니다.
✅ 마무리 팁
- 인쇄 전, 항상 파일 > 인쇄 미리보기에서 출력 결과를 확인하세요.
- 데이터가 많은 경우, 페이지 레이아웃 > 나누기 설정으로 각 페이지를 적절히 분할하는 것이 좋습니다.
- 인쇄영역을 설정하지 않으면 기본적으로 워크시트 전체가 인쇄됩니다.
이제 엑셀에서 인쇄영역을 쉽게 설정하고 깔끔한 출력물을 만들어 보세요! 😊
반응형
'컴퓨터' 카테고리의 다른 글
| 엑셀에서 방금 한 작업을 반복하는 방법, 단축키 f4 (0) | 2024.12.30 |
|---|---|
| 엑셀 서식 복사 붙여넣는 방법 (0) | 2024.12.30 |
| 엑셀에 동일 번호, 똑같은 문자 한번에 입력하는 방법 (0) | 2024.12.30 |
| 리그 오브 레전드 플레이어 데이즈: 커뮤니티와의 특별한 축제 🌟 (20) | 2024.10.09 |
| 한글 PDF 쉽게 변환하는 방법 (2) | 2024.10.07 |



