반응형
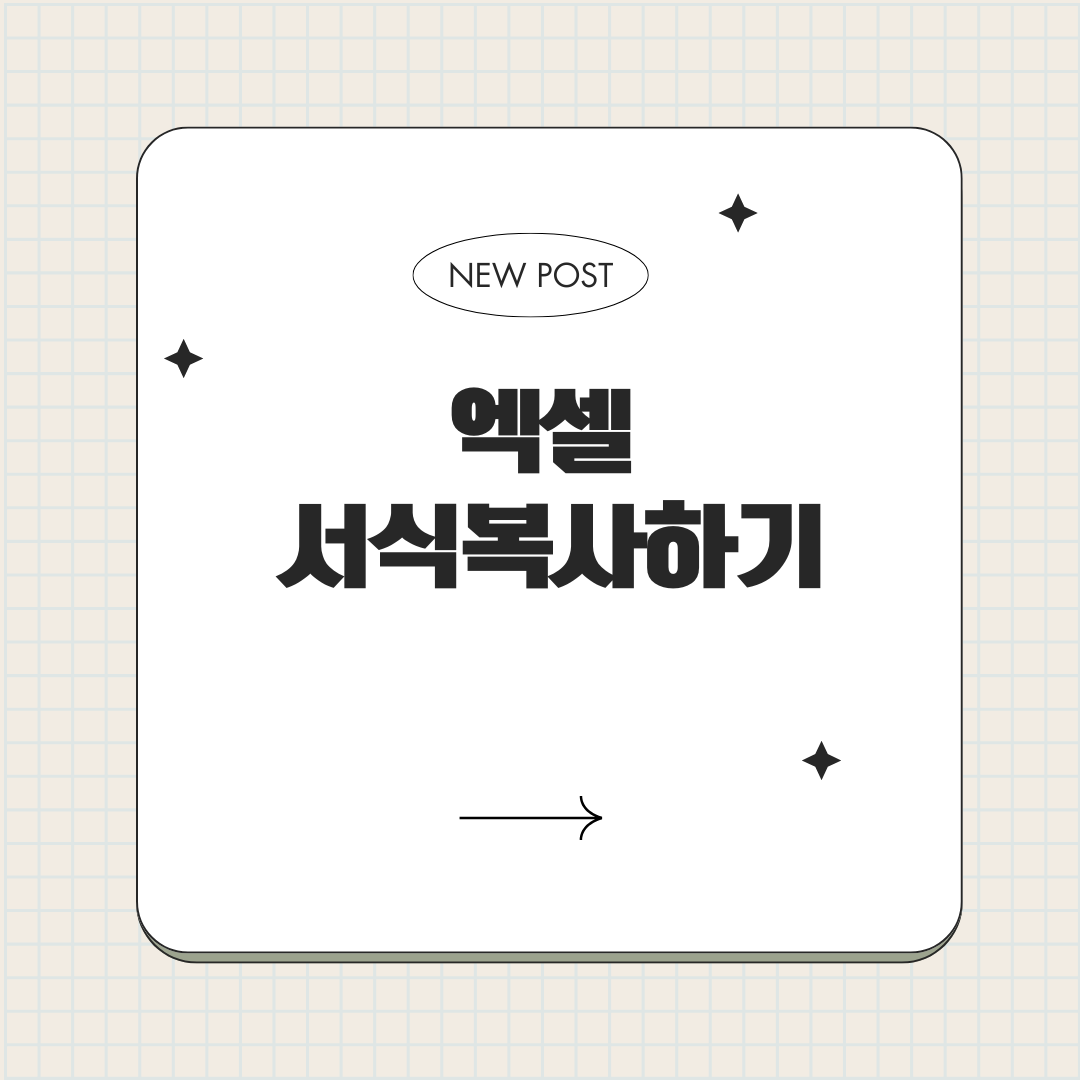
엑셀에서는 데이터뿐만 아니라 셀의 서식(글꼴, 색상, 테두리 등)을 빠르게 복사하여 다른 셀에 적용할 수 있는 다양한 방법을 제공합니다. 아래에서 서식 복사의 주요 방법들을 단계별로 설명합니다.
1. 서식 복사 도구(서식 복사 붓) 사용
엑셀에서 가장 흔히 사용되는 서식 복사 방법입니다.
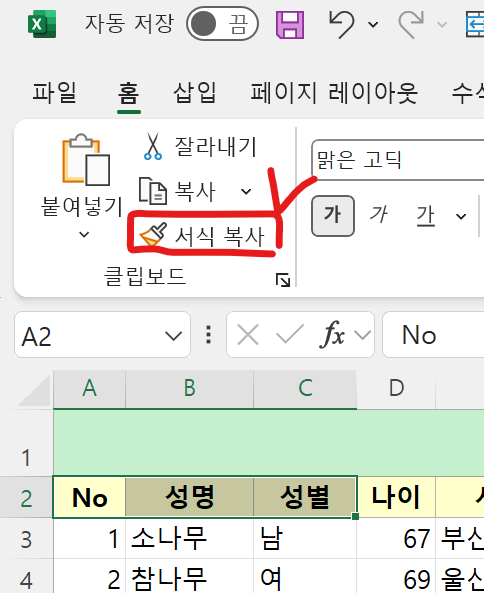
방법:
- 서식을 복사하려는 셀을 선택합니다.
- 홈 탭에서 **서식 복사(붓 아이콘)**를 클릭합니다.
- 단축키: Ctrl + Shift + C로도 가능합니다.
- 복사된 서식을 적용할 셀을 클릭하거나 드래그합니다.
- 서식이 선택된 셀에 적용됩니다.
💡 팁:
- 서식을 여러 곳에 반복적으로 복사하려면 서식 복사 아이콘을 더블 클릭한 후 필요한 곳을 여러 번 클릭하세요. 완료 후 Esc 키를 눌러 종료합니다.
2. Ctrl + C, Ctrl + Alt + V를 활용한 서식 복사
서식만 복사하고 데이터를 복사하지 않을 때 유용합니다.
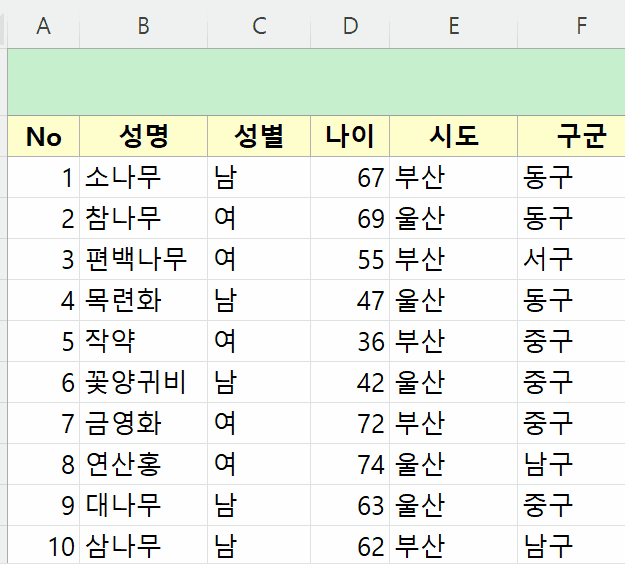
방법:
- 서식을 복사할 셀을 선택한 뒤 Ctrl + C를 눌러 복사합니다.
- 서식을 적용할 셀을 선택한 후 Ctrl + Alt + V를 눌러 붙여넣기 옵션 창을 엽니다.
- "서식"을 선택하고 확인 버튼을 누릅니다.
3. 빠른 채우기 핸들로 서식 복사
채우기 핸들을 사용하면 데이터뿐 아니라 서식도 함께 복사됩니다.
방법:
- 복사할 서식을 포함한 셀을 선택합니다.
- 선택한 셀의 오른쪽 하단에 있는 **채우기 핸들(작은 점)**을 드래그합니다.
- 드래그 후, 나타나는 자동 채우기 옵션에서 "서식만 복사"를 선택합니다.
4. 서식 복사 단축키 활용
엑셀에서 제공하는 단축키를 사용하면 서식을 빠르게 복사할 수 있습니다.
단축키:
- Ctrl + Shift + C: 선택한 셀의 서식을 복사합니다.
- Ctrl + Shift + V: 복사된 서식을 선택한 셀에 붙여넣습니다.
5. 서식 복사로 조건부 서식 유지하기
조건부 서식도 함께 복사하려면 아래 방법을 활용하세요.
방법:
- 조건부 서식이 포함된 셀을 선택하고 Ctrl + C를 눌러 복사합니다.
- 복사한 서식을 적용할 범위를 선택한 후 Ctrl + Alt + V를 눌러 "서식"을 선택합니다.
- 조건부 서식 규칙도 복사됩니다.
6. 전체 시트나 행/열의 서식 복사
전체 시트, 특정 행 또는 열의 서식을 복사하려면 다음 단계를 따르세요.
방법:
- 서식을 복사하려는 행 또는 열의 번호를 클릭하여 선택합니다.
- Ctrl + C를 눌러 복사한 후, 서식을 적용할 행/열을 선택합니다.
- Ctrl + Alt + V를 눌러 "서식"을 선택하고 확인합니다.
✅ 결론
엑셀에서 서식을 복사하는 방법은 다양하며, 상황에 따라 적합한 방법을 선택할 수 있습니다. 서식 복사 붓과 Ctrl + Alt + V는 가장 빠르고 유용한 방법이며, VBA를 활용하면 복잡한 작업도 손쉽게 자동화할 수 있습니다.
이제 엑셀 서식 복사를 활용해 효율적으로 작업해보세요! 😊
반응형
'컴퓨터' 카테고리의 다른 글
| 회사에서 자주 쓰는 엑셀 단축키 총정리(2025년 최신) 다운로드 파일 포함 (0) | 2025.02.07 |
|---|---|
| 엑셀에서 방금 한 작업을 반복하는 방법, 단축키 f4 (0) | 2024.12.30 |
| 엑셀에서 인쇄영역 설정하는 방법 (0) | 2024.12.30 |
| 엑셀에 동일 번호, 똑같은 문자 한번에 입력하는 방법 (0) | 2024.12.30 |
| 리그 오브 레전드 플레이어 데이즈: 커뮤니티와의 특별한 축제 🌟 (20) | 2024.10.09 |



