
엑셀에서 데이터를 정렬하는 것은 효율적인 데이터 분석과 관리를 위한 필수 기능입니다.
이번 가이드에서는 엑셀 정렬 기능의 기본 사용법부터 고급 기능까지 단계별로 설명하겠습니다. 🚀
🔎 1. 엑셀 정렬의 기본 개념
정렬(Sort)이란?
엑셀에서 특정 열(컬럼)을 기준으로 오름차순(작은 값 → 큰 값) 또는 내림차순(큰 값 → 작은 값) 으로 데이터를 배열하는 기능입니다.
✔ 숫자 정렬 : 1 → 2 → 3 (오름차순) / 3 → 2 → 1 (내림차순)
✔ 문자 정렬 : A → B → C (오름차순) / Z → Y → X (내림차순)
✔ 날짜 정렬 : 2024-01-01 → 2024-02-01 (오름차순) / 최신 날짜 → 과거 날짜 (내림차순)
정렬을 활용하면?
✔ 대량의 데이터를 한눈에 보기 쉽게 정리할 수 있음
✔ 특정 기준에 따라 데이터를 빠르게 분석할 수 있음
📌 2. 기본 정렬 방법 (단일 열 기준 정렬)
✨ 1) 가장 쉬운 방법 (정렬 버튼 이용)
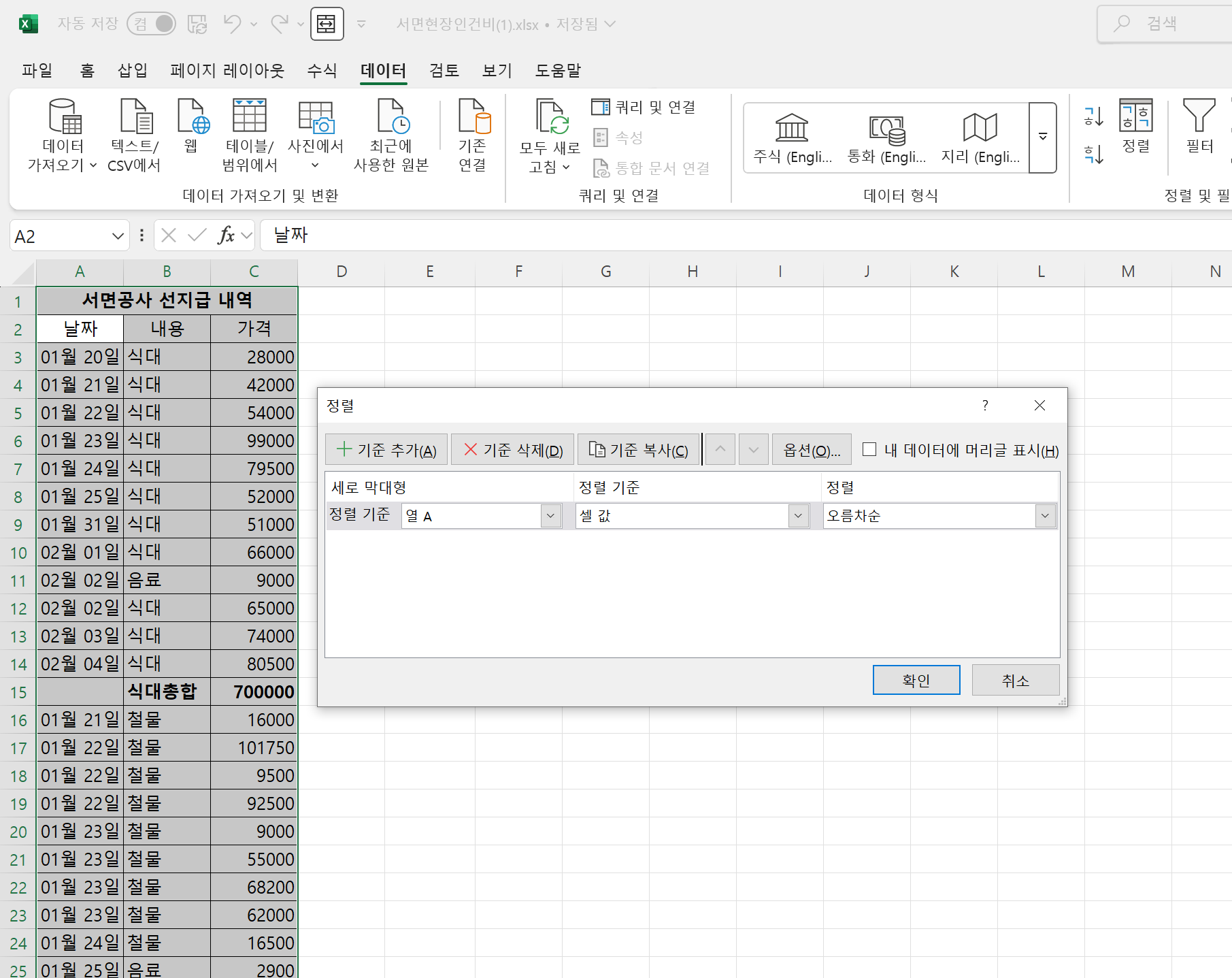
- 정렬할 열 선택 (예: "매출액" 열 선택)
- [데이터] → [정렬] 버튼 클릭
- 오름차순(▲) 또는 내림차순(▼) 선택
👉 단축키: Alt + D + S (정렬 창 바로 열기)
✨ 2) 오른쪽 클릭으로 빠르게 정렬
- 정렬할 데이터가 포함된 열 선택
- 마우스 우클릭 후 [정렬] → [오름차순] 또는 [내림차순] 선택
✔ 데이터를 빠르게 정렬하는 가장 쉬운 방법!
✨ 3) 빠른 정렬 단축키 사용
- Ctrl + Shift + L : 필터 추가 (정렬 가능)
- Alt + D + S : 정렬 창 열기
📌 3. 여러 개의 열을 기준으로 정렬 (다중 정렬)
단일 열이 아니라 여러 개의 기준을 설정하여 정렬할 수도 있습니다.
예를 들어 "부서"를 기준으로 정렬한 후, 같은 부서 내에서 "매출액" 순으로 정렬하려면?
🎯 다중 정렬 방법
- 정렬할 데이터 선택
- [데이터] → [정렬] 클릭 (또는 단축키: Alt + D + S)
- 첫 번째 기준 선택 (예: "부서" → 오름차순)
- [수준 추가] 버튼 클릭
- 두 번째 기준 선택 (예: "매출액" → 내림차순)
- [확인] 클릭
✔ 여러 개의 기준을 적용하면 더 정교한 정렬이 가능!
📌 4. 정렬 옵션 활용 (대소문자 구분, 사용자 지정 정렬)
🎯 1) 대소문자 구분 정렬
엑셀 기본 정렬은 대소문자를 구분하지 않습니다.
하지만 대문자와 소문자를 구분하여 정렬하려면?
- [데이터] → [정렬] 클릭
- [옵션] 버튼 클릭
- [대/소문자 구분] 체크
- [확인] 클릭 후 정렬 실행
✔ 대문자 먼저, 소문자 나중으로 정렬됨
🎯 2) 사용자 지정 정렬 (예: 특정 순서로 정렬)
기본 오름차순/내림차순이 아니라, 특정한 기준(예: "우수, 보통, 미흡") 으로 정렬할 수도 있습니다.
- [데이터] → [정렬] 클릭
- 정렬할 열 선택
- "순서" 부분에서 [사용자 지정 목록] 선택
- 직접 입력 (예: "우수, 보통, 미흡")
- [확인] 클릭 후 정렬 실행
✔ "우수 → 보통 → 미흡" 순서로 정렬됨
📌 5. 숫자, 날짜, 색상, 아이콘 기준 정렬
🎯 1) 숫자 정렬
- 오름차순 : 작은 숫자 → 큰 숫자
- 내림차순 : 큰 숫자 → 작은 숫자
👉 회계, 매출, 급여 데이터 정렬 시 유용
🎯 2) 날짜 정렬
- 오름차순 : 오래된 날짜 → 최신 날짜
- 내림차순 : 최신 날짜 → 오래된 날짜
👉 프로젝트 일정, 보고서 데이터 정리 시 활용
🎯 3) 색상 또는 아이콘 기준 정렬
특정한 셀 색상이나 아이콘이 포함된 데이터 정렬이 가능합니다.
- [데이터] → [정렬] 클릭
- 정렬할 열 선택
- 정렬 기준을 "셀 색", "글꼴 색", "아이콘" 중 선택
- 원하는 정렬 방식 지정 후 확인
✔ 강조 표시된 행을 한눈에 확인할 때 유용!
📌 6. 필터와 정렬을 함께 활용하는 방법
🎯 1) 필터를 적용한 후 정렬
- Ctrl + Shift + L : 필터 추가
- 특정 데이터를 필터링한 후, 해당 범위에서 정렬 적용 가능
🎯 2) 부분합과 정렬 활용
- 부분합 기능을 적용하면 특정 그룹별 합계를 계산한 후 정렬 가능
🚀 7. 엑셀 정렬 시 자주 하는 실수와 해결법
❌ 헤더가 정렬되어 버림 → 데이터 정렬 전 "내 데이터에 머리글 포함" 체크 필수!
❌ 엉뚱한 데이터가 정렬됨 → 전체 범위 선택 후 정렬해야 함
❌ 정렬 후 데이터가 섞임 → 정렬하기 전 "정렬 취소 (Ctrl + Z)" 가능!
🎯 8. 엑셀 정렬을 활용한 실전 예제
📌 매출 데이터 정렬
- "지역" 기준 오름차순 정렬
- 같은 지역 내에서 "매출액" 기준 내림차순 정렬
📌 직원 평가 데이터 정렬
- "부서" 기준 오름차순 정렬
- 같은 부서 내에서 "평가 등급 (우수, 보통, 미흡)" 기준 사용자 지정 정렬
2025.02.07 - [컴퓨터] - 회사에서 자주 쓰는 엑셀 단축키 총정리(2025년 최신) 다운로드 파일 포함
회사에서 자주 쓰는 엑셀 단축키 총정리(2025년 최신) 다운로드 파일 포함
회사에서 자주 사용하는 엑셀 단축키를 정리해봤어요. 업무 효율을 높이기 위해 꼭 알아두면 좋은 기능들입니다. 😊📊 회사에서 자주 쓰는 엑셀 단축키 총정리(다운로드 가능)아래 파일을 저
minchu-intj.tistory.com
2024.12.30 - [컴퓨터] - 엑셀에서 방금 한 작업을 반복하는 방법, 단축키 f4
엑셀에서 방금 한 작업을 반복하는 방법, 단축키 f4
엑셀에서 방금 실행한 작업을 반복해야 할 때, 일일이 같은 동작을 다시 수행하는 대신 엑셀의 작업 반복 기능을 활용하면 시간을 절약할 수 있습니다. 아래는 다양한 반복 방법과 관련 단축키
minchu-intj.tistory.com
🔥 엑셀 정렬 기능을 잘 활용하면?
✅ 데이터를 체계적으로 정리 가능
✅ 빠른 데이터 분석과 가독성 향상
✅ 효율적인 보고서 및 리포트 작성 가능
이제 엑셀 정렬 기능을 마스터하고 데이터 관리 전문가가 되어보세요! 🚀
'컴퓨터' 카테고리의 다른 글
| PC & 모바일 화면 스크린캡처하는 법, 단축키 (0) | 2025.03.20 |
|---|---|
| 엑셀 표 만들기 완벽 가이드 – 초보도 쉽게 따라 하는 방법! (1) | 2025.02.07 |
| 회사에서 자주 쓰는 엑셀 단축키 총정리(2025년 최신) 다운로드 파일 포함 (0) | 2025.02.07 |
| 엑셀에서 방금 한 작업을 반복하는 방법, 단축키 f4 (0) | 2024.12.30 |
| 엑셀 서식 복사 붙여넣는 방법 (0) | 2024.12.30 |



