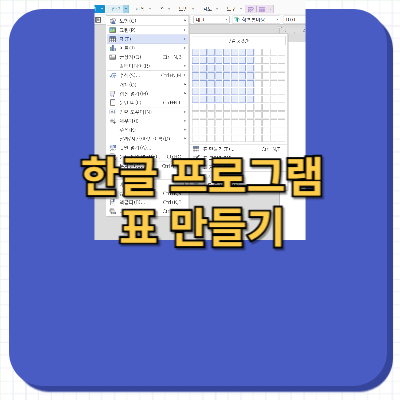
한글(HWP) 프로그램은 다양한 문서 작업에서 유용하게 활용되는 대한민국 대표 워드프로세서입니다. 특히 표 만들기는 보고서, 자료 정리, 설문 결과 등의 작업에서 필수적인 기능입니다. 이 글에서는 한글 프로그램으로 표를 만드는 방법을 단계별로 자세히 설명하겠습니다.
목차
- 한글 프로그램에서 표 만들기의 중요성
- 한글로 표 만들기 단계별 가이드
- 표 서식 설정 및 활용 방법
- 표 작성 시 유용한 팁
- 결론 및 한글 프로그램에서의 효율적인 표 사용법
한글로 표 만들기: 단계별 가이드
한글 프로그램에서 표를 만드는 방법을 다음과 같이 단계별로 설명합니다.
1. 새 문서 열기 및 표 삽입
한글 프로그램을 실행한 후, 새 문서를 열고 표를 삽입할 위치로 커서를 이동합니다.
표 삽입하는 방법: 메뉴 - 입력- 표를 누르고 옆에 줄과 칸을 선택한 후 표를 삽입할 수 있습니다.
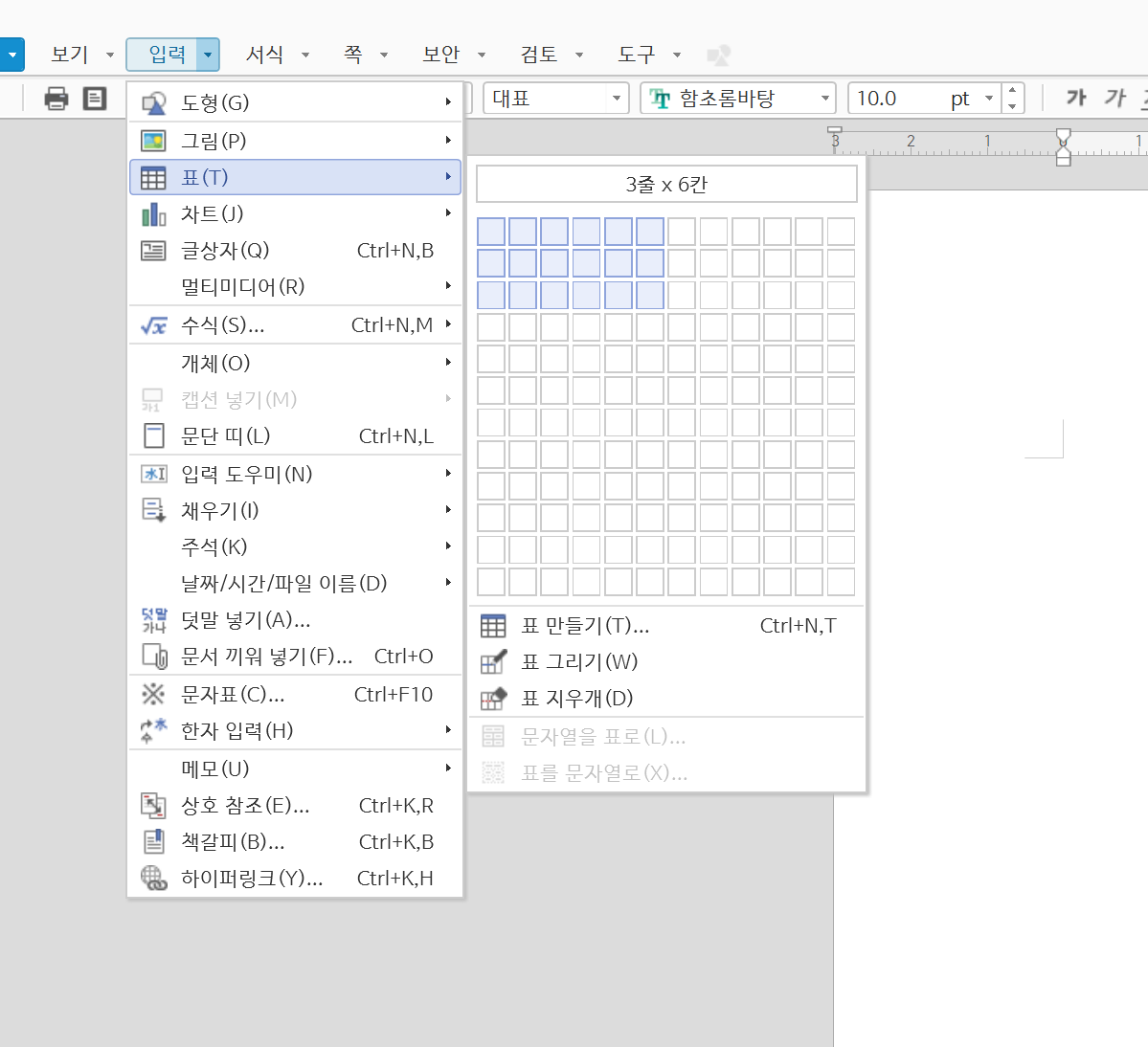
단축키 표 만들기(단축키는 CTRL + N,T) 콘트롤과 엔과 티를 동시에 누르셔야 해요!
동시에 단축키를 누르면 이런 창이 뜹니다.
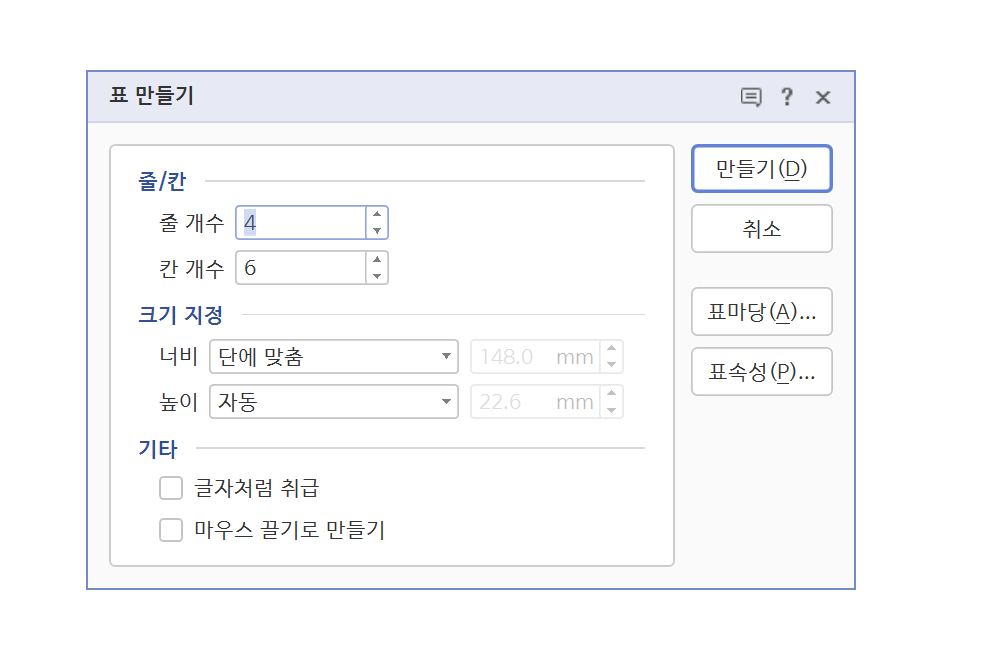
줄과 칸의 개수를 입력하고 만들기를 누르면 만들 수 있어요!
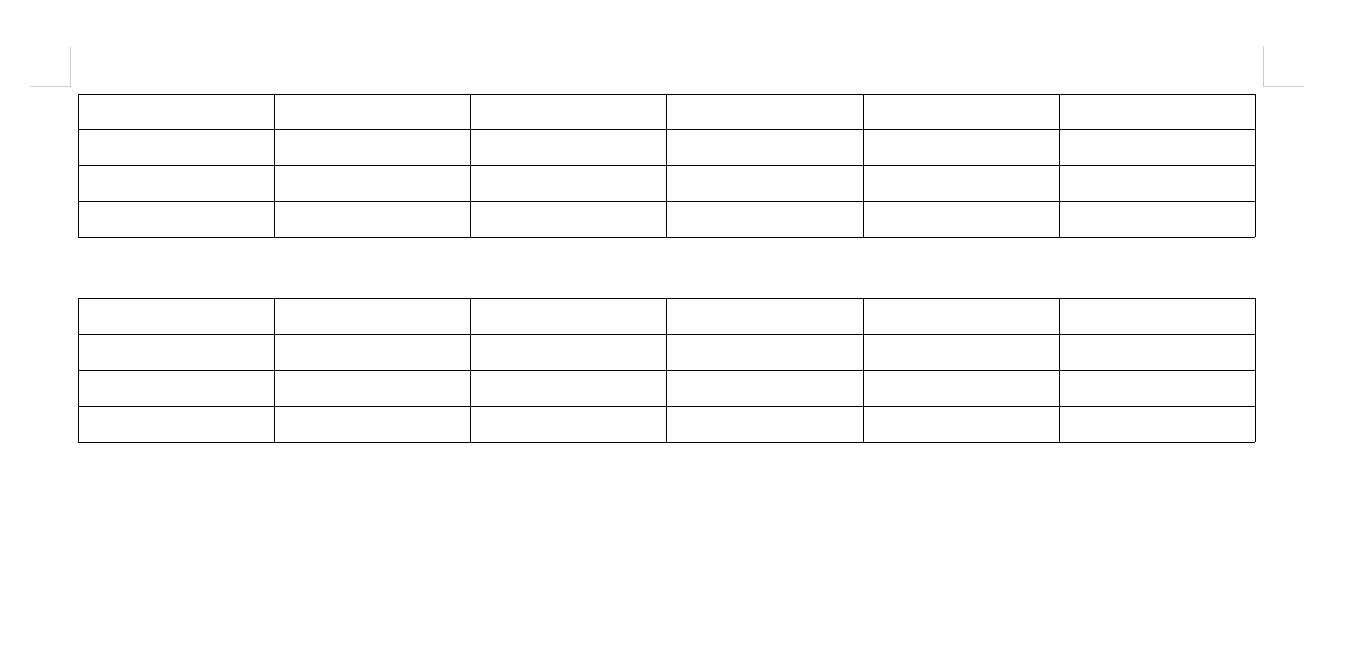
이렇게 표가 만들어 진답니다!
표의 넓이를 조정하는 방법!
표의 크기나 셀크기는 마우스로 할 수도 있지만
블럭설정하고 CRTL + 화살표키
블럭설정하고 SHIFT + 화살표키
를 이용하세요.
블럭설정은 늘리고 싶은 칸안에 커서를 두고 F5번 키를 눌러주면 됩니다.
또는 마우스커서를 칸안에 두고, 마우스 오른쪽버튼을 누르면서 옆으로 당겨주면 됩니다.
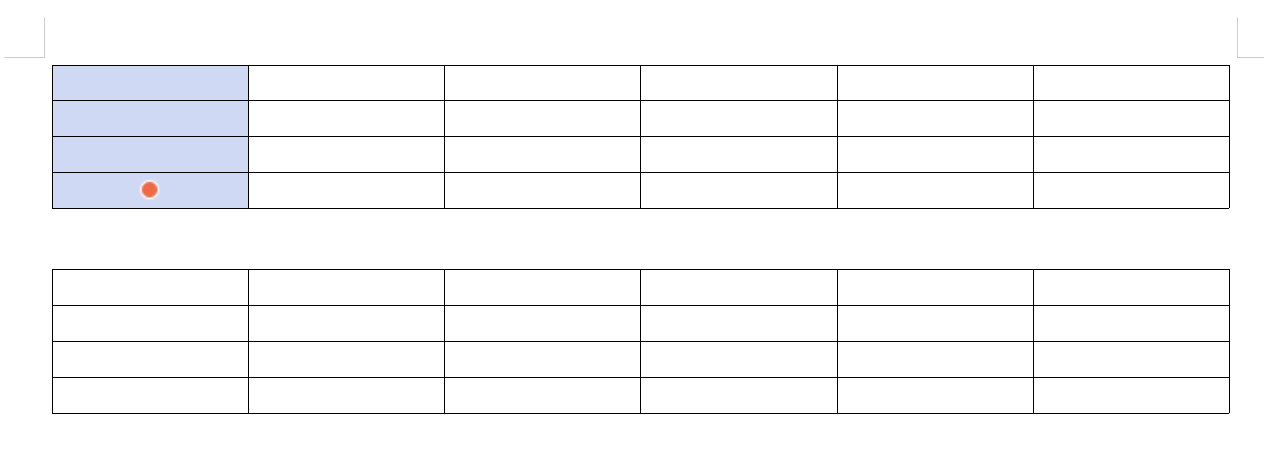
블럭이 잡혔을때 이렇게 색이 변경됩니다.
표합치기와 나누기는 셀을 블럭설정한 후, 마우스 왼쪽 버튼을 클릭하면
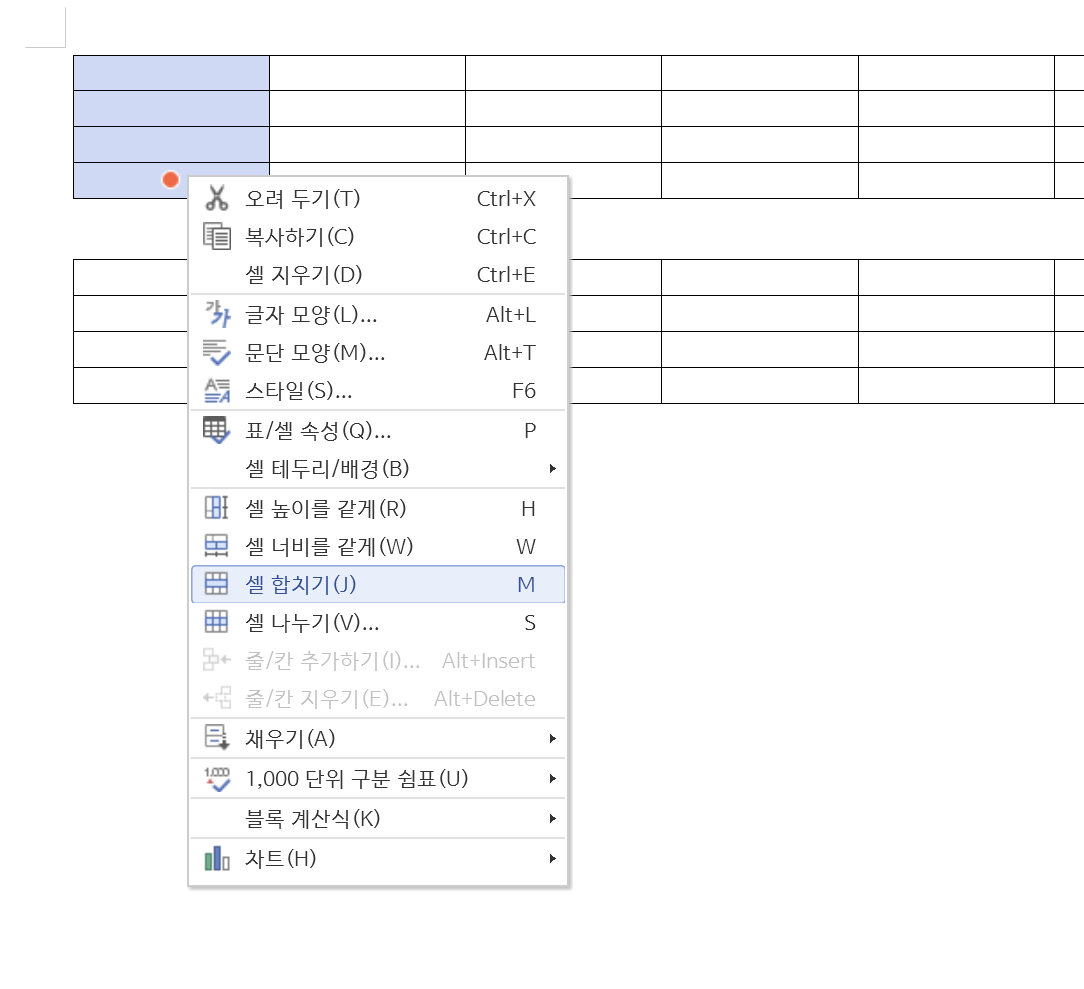
여기 메뉴에 나오는 셀합치기를 누르면 셀이 합쳐지고, 셀을 나누고 싶으면 셀 나누기를 누르면 됩니다.
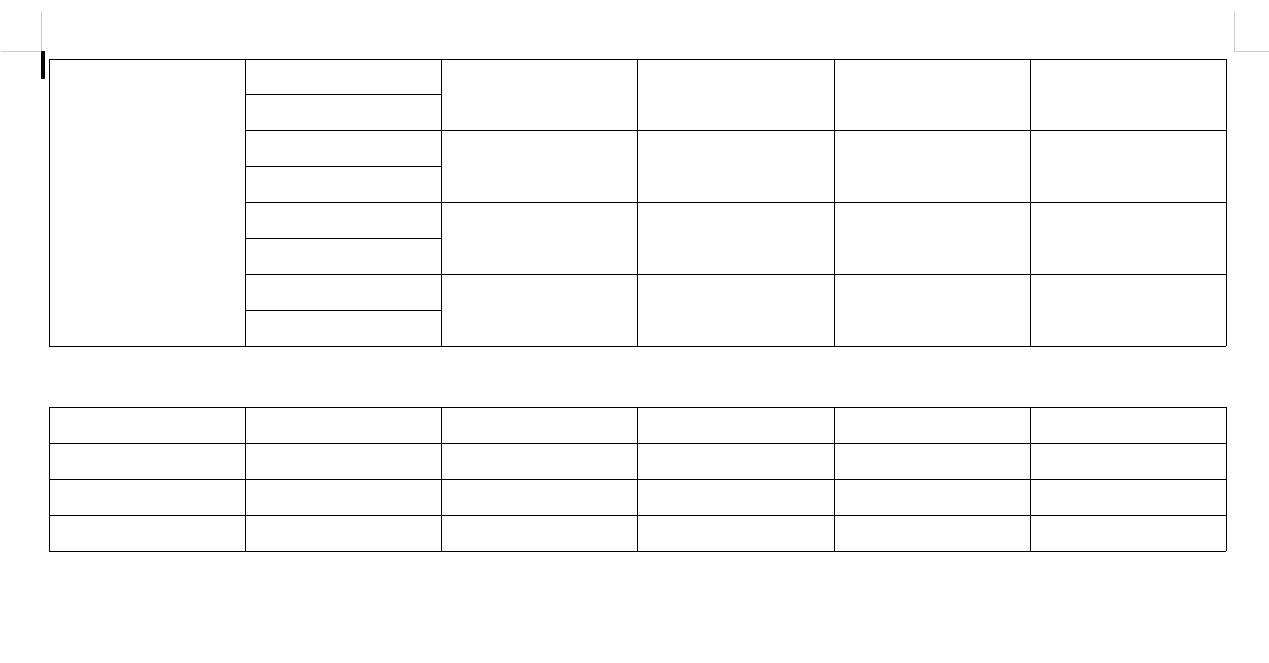
첫번째 셀은 셀합치기를 적용하고, 두번째 셀은 셀 나누기에 2를 넣어 줄이 2배로 늘어났습니다!
2. 표의 기본 구조 설정
표를 삽입한 후, 각 셀에 필요한 데이터를 입력합니다. 이때 표의 크기나 셀의 배치를 조정하려면, 표의 가장자리를 드래그하거나 표 속성 메뉴를 사용하여 조정할 수 있습니다.
표 크기 조정:
- 표를 선택한 후 마우스 오른쪽 버튼을 클릭합니다.
- 표/셀 속성을 선택하여 열 너비와 행 높이를 조정합니다.
3. 셀 병합 및 분할
표를 작성하다 보면, 여러 셀을 하나로 합치거나 하나의 셀을 여러 개로 나누어야 하는 경우가 있습니다.
셀 병합:
- 병합할 셀을 드래그하여 선택합니다.
- 마우스 오른쪽 버튼을 클릭한 후 셀 병합을 선택합니다.
셀 분할:
- 분할할 셀을 클릭한 후 마우스 오른쪽 버튼을 클릭합니다.
- 셀 나누기를 선택하여 필요한 열 또는 행 개수로 나눕니다.
4. 표 스타일 및 서식 설정
표가 삽입된 후에는 다양한 서식을 적용하여 표의 디자인을 개선할 수 있습니다. 표 스타일 옵션을 사용하면 표에 다양한 색상과 테두리를 적용할 수 있습니다.
표 스타일 적용:
- 표를 선택한 후, 상단의 표 스타일 메뉴에서 미리 설정된 스타일을 선택합니다.
- 셀 내의 글꼴, 글자 크기, 색상 등을 원하는 대로 변경할 수 있습니다.
5. 테두리 및 배경 색상 설정
표의 가독성을 높이기 위해 각 셀에 테두리와 배경 색상을 설정할 수 있습니다.
테두리 설정:
- 표를 선택한 후, 상단 메뉴에서 테두리/배경을 클릭합니다.
- 선 색상, 두께, 모양을 선택하여 테두리를 꾸밉니다.
배경 색상 설정:
- 테두리/배경 메뉴에서 배경 색상을 선택합니다.
- 원하는 색상을 선택하여 각 셀의 배경에 적용합니다.
표 작성 시 유용한 팁
1. 데이터 정렬
표 내의 데이터를 보기 쉽게 정렬하려면, 한글 프로그램에서 제공하는 정렬 기능을 사용하세요. 숫자, 날짜, 문자 등을 오름차순 또는 내림차순으로 정렬할 수 있습니다.
정렬하는 방법:
- 정렬할 데이터를 선택합니다.
- 표 메뉴에서 정렬 옵션을 선택하여 기준에 맞게 정렬합니다.
2. 표를 그림으로 변환
표를 문서 안에서 그대로 사용하기 어려운 상황이 있을 때, 표를 그림으로 변환하여 다른 문서나 파일에 쉽게 삽입할 수 있습니다.
표를 그림으로 변환하는 방법:
- 표를 선택한 후 마우스 오른쪽 버튼을 클릭합니다.
- 표를 그림으로 변환 옵션을 선택합니다.
3. 표와 그래프 결합
표로 작성한 데이터를 시각적으로 더욱 효과적으로 전달하려면, 그래프와 결합할 수 있습니다. 한글 프로그램에서 제공하는 그래프 도구를 활용해 데이터를 더 쉽게 분석할 수 있도록 도와줍니다.
결론: 한글 프로그램에서 효율적인 표 사용법
한글 프로그램의 표 만들기 기능을 사용하면 다양한 데이터를 직관적으로 표현할 수 있습니다. 위에서 설명한 표 삽입 및 서식 설정 방법을 따라 표를 만들고 꾸미면, 데이터나 정보를 더욱 효과적으로 전달할 수 있습니다.
한글 프로그램을 활용해 표를 작성할 때는 다음 사항을 기억하세요:
- 데이터를 간결하게 정리하고, 가독성을 높이는 것이 중요합니다.
- 셀 병합 및 분할, 정렬 기능을 적절히 활용하여 표를 체계적으로 관리하세요.
- 표의 스타일과 서식을 조정하여 시각적인 효과를 극대화하세요.
한글의 표 만들기 기능을 익히면, 보고서나 문서 작성에서 더욱 전문적인 결과물을 만들어낼 수 있습니다. 표를 통해 데이터를 명확하고 쉽게 전달할 수 있는 능력을 기르세요!
자주 묻는 질문(FAQ)
한글 프로그램에서 표 크기를 자동으로 맞추는 방법은 무엇인가요?
표 전체를 선택한 후, 표 메뉴에서 크기 맞춤을 선택하면, 표가 문서에 맞게 자동으로 조정됩니다.
표 안에 이미지를 삽입할 수 있나요?
네, 셀 내부에 이미지를 삽입할 수 있습니다. 셀을 선택한 후, 삽입 메뉴에서 그림을 선택해 이미지를 추가하세요.
셀이 많아질 경우 표를 나누어 작성할 수 있나요?
표가 너무 커져서 페이지를 넘어가면, 표를 선택하고 마우스 오른쪽 버튼을 눌러 표 나누기를 선택하여 표를 분할할 수 있습니다.
다음 포스팅에는 셀에 색깔을 넣는 방법과, 선의 굵기를 조정하는 방법을 포스팅해보겠습니다!
'컴퓨터' 카테고리의 다른 글
| 리그 오브 레전드 플레이어 데이즈: 커뮤니티와의 특별한 축제 🌟 (20) | 2024.10.09 |
|---|---|
| 한글 PDF 쉽게 변환하는 방법 (2) | 2024.10.07 |
| 한글 프로그램 단축키 모음: 직장인이 알아야 할 필수 단축키 총정리 (2) | 2024.10.07 |
| POE 네크바마 저장용 (1) | 2024.08.06 |
| 유투브 쇼핑 미승인 허위진술 해결하기 카페24연결하기 (1) | 2024.05.18 |



